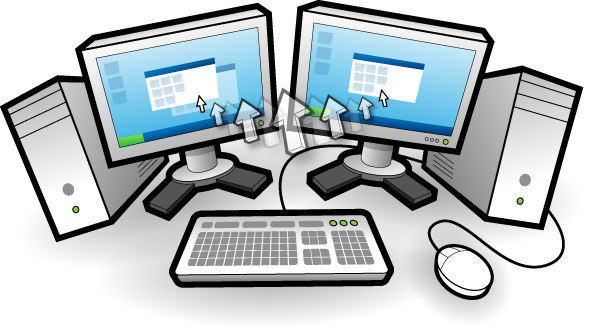Microsoft Hyper-V (codename Viridian) is a hypervisor based server virtualization or hardware virtualization software for x64 (64-bit) versions of Windows Server 2008. Formerly known as Windows Server Virtualization, Hyper-V is also available in standalone low-footprint version, Hyper-V Server without Windows Server components which costs as less as $28.
One may asks what’s the differences between Hyper-V with Virtual Server and Virtual PC, both also offered for free by Microsoft. The current Virtual Server 2005 R2 and Virtual PC 2007 SP1 is based on hosted virtualization platform, also known as Type 2 hypervisor that runs within an operating system, and thereby “guest” operating system in the virtual machine runs at the third level above the hardware. Hyper-V meanwhile is Type 1 native hypervisor that runs directly on a given hardware platform (as an operating system control program), and “guest” operating system thus runs at the second level above the hardware, allowing users to consolidate a vast array of workloads and move toward a dynamic IT environment.
A preview beta version of Hyper-V is shipped with x64 editions of Windows Server 2008. And now the RTM version of Hyper-V has been released by Microsoft. Hyper-V features new 64-bit micro-kernelized hypervisor architecture, supports 32-bit and 64-bit systems across different server platforms, such as Windows, Linux, and others, supports Symmetric Multiprocessors (SMP), includes new virtual switch capabilities to run with Windows Network Load Balancing (NLB) Service, comes with the new virtual service provider/virtual service client (VSP/VSC) architecture, and has ability to take snapshots of a running virtual machine to easily revert to a previous state.
The RTM update to the Hyper-V comes with KB950050 Update for Windows Server 2008. The KB 950050 update provides improvements to security, stability, performance, user experience, forward compatibility of configurations, and the programming model. Although Hyper-V is only available for x64 system, but the KB950050 with minimal components also applies to x86 (32-bit) Windows Server 2008 system.
The 32-bit Update for Windows Server 2008 (KB950050) package includes the release version of the following:
Hyper-V Update for Windows Server 2008 (KB950050) 32-bit Edition
Hyper-V Update for Windows Server 2008 (KB950050) 64-bit Edition
One may asks what’s the differences between Hyper-V with Virtual Server and Virtual PC, both also offered for free by Microsoft. The current Virtual Server 2005 R2 and Virtual PC 2007 SP1 is based on hosted virtualization platform, also known as Type 2 hypervisor that runs within an operating system, and thereby “guest” operating system in the virtual machine runs at the third level above the hardware. Hyper-V meanwhile is Type 1 native hypervisor that runs directly on a given hardware platform (as an operating system control program), and “guest” operating system thus runs at the second level above the hardware, allowing users to consolidate a vast array of workloads and move toward a dynamic IT environment.
A preview beta version of Hyper-V is shipped with x64 editions of Windows Server 2008. And now the RTM version of Hyper-V has been released by Microsoft. Hyper-V features new 64-bit micro-kernelized hypervisor architecture, supports 32-bit and 64-bit systems across different server platforms, such as Windows, Linux, and others, supports Symmetric Multiprocessors (SMP), includes new virtual switch capabilities to run with Windows Network Load Balancing (NLB) Service, comes with the new virtual service provider/virtual service client (VSP/VSC) architecture, and has ability to take snapshots of a running virtual machine to easily revert to a previous state.
The RTM update to the Hyper-V comes with KB950050 Update for Windows Server 2008. The KB 950050 update provides improvements to security, stability, performance, user experience, forward compatibility of configurations, and the programming model. Although Hyper-V is only available for x64 system, but the KB950050 with minimal components also applies to x86 (32-bit) Windows Server 2008 system.
The 32-bit Update for Windows Server 2008 (KB950050) package includes the release version of the following:
- The Hyper-V Manager console
- The Virtual Machine Connection tool for x86-based editions of Windows Server 2008
- Hyper-V technology
- The Hyper-V Manager console
- The Virtual Machine Connection tool for x64-based editions of Windows Server 2008
- Integration Services for the following operating systems: Windows Server 2008 (x86-based and x64-based editions), Windows Server 2003 Service Pack 2 (SP2) (x86-based and x64-based editions), Windows 2000 Server Service Pack 4 (SP4), Windows Vista Service Pack 1 (SP1) (x86-based and x64-based editions), Windows XP Service Pack 3 (SP3) (x86-based editions), and Windows XP Service Pack 2 (SP2) (x86-based and x64-based editions)
Hyper-V Update for Windows Server 2008 (KB950050) 32-bit Edition
Hyper-V Update for Windows Server 2008 (KB950050) 64-bit Edition
 Apple
has finally come out with its latest device - the iPhone 4S. The
device, in contrary to the earlier reports, does not have an
astonishingly thin body not the revolutionary
Apple
has finally come out with its latest device - the iPhone 4S. The
device, in contrary to the earlier reports, does not have an
astonishingly thin body not the revolutionary  Apple
iPhone 4S is set to come to India on 25th of this month. Both Airtel
and Aircel have earlier confirmed bringing the latest iPhone couple of
days back.
Apple
iPhone 4S is set to come to India on 25th of this month. Both Airtel
and Aircel have earlier confirmed bringing the latest iPhone couple of
days back.